如何加入或更改透明顏色?
使用 Solid Converter GX 的簡易精靈,您可改變您文件的顏色深度和透明度。 改變顏色深度對建立較小文件大小(較淺深度=較小文件是很有用的)。創造如黑白或「木紋」紋路等特殊效果也很有用。 改變或建立一個透明顏色(Alpha 通道)使背景顏色透過您的影像呈現出來。比如,您可以用藍色背景建立一個網頁。透過在您的影像上選取一個顏色(比如白色)作為透明色,將該影像放置您的網頁上,藍色即將在前述顏色(白色)顯示的任意地方變得可視。 (注意:透明功能在顏色顯示的實體方塊處效果最好。對於有些影像比如照片卻效果不太好 第 1 步
開啟您的影像文件,並開始「精靈」
按一下所選文件,然後按 「轉換」按鈕,或從下拉箭頭選取「使用精靈轉換」。
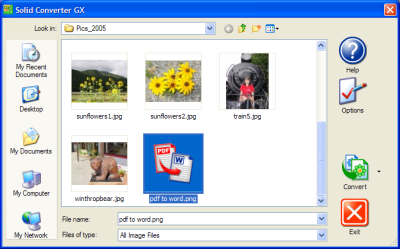
第 2 步
選取影像格式和產出路徑
選取您想轉換的文件格式。如果您想要文件格式不變,選取「與原影像相同」選項。 注意:如果需要,您也可選取新影像將被儲存的新的產出路徑或文件。
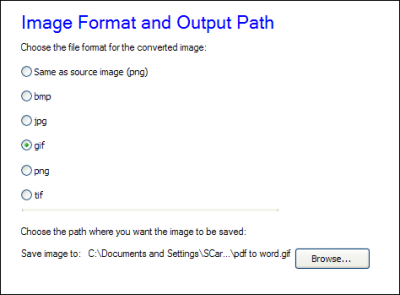
第 3 步
選取顏色深度
選取顏色深度。總的來說,顏色深度越深產出影像的品質越高;顏色深度越淺,產出影像品質越低。您將會看到您在前一視窗所選影像的效果。 結束時,請按一下「下一步」。
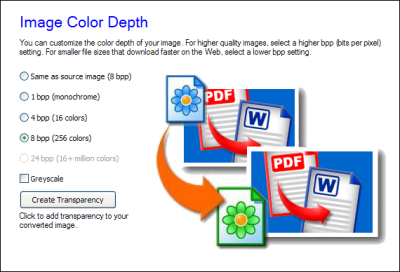
注意: 視乎您的影像格式具體情況,您的選項可能被限制。(比如,GIF 文件必須是 256 種顏色或更少。)對於 JPG 文件而言,您將看到以下選擇:
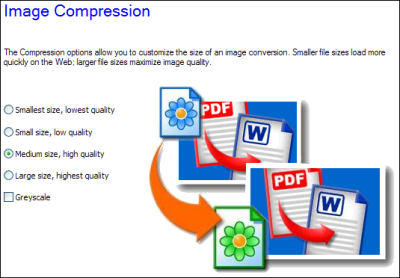
第 4 步
改變透明色
按一下該按鈕以改變您的透明色,視乎產出文件的選擇情況,該按鈕將會說「建立透明色」、「修訂透明色」,或 「重新使用透明色」。在按下次按鈕之後,一個「透明色」彈出方塊將顯示。 注意: 此選項對於 TIF 和 JPG 文件可用。當轉換為 BMP 時,僅對於 24 bpp 顏色深度或更高深度可用。 第 5 步
選取新的透明色
如果在第 5 步中的按鈕說「建立透明色」,您即可按一下「建立顏色 Alpha 通道」選擇,然後按一下「選擇顏色」按鈕。一個顏色選擇標將顯示。將您的滑鼠移動到您想做為透明色的顏色上,然後按一下滑鼠左鍵,選取此顏色。結束時,按一下「確定」。
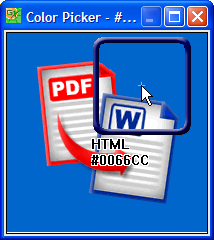
如果前一步的按鈕說「重新使用透明色」,您既可用 Windows 顏色選擇器選取新的透明色,也可移除該透明色。結束時,按一下「確定」。 第6 步
(可選)開啟前一個影像
如果需要,您可點擊開啟前一個影像,並檢視放大的圖像。結束後關閉該視窗,然後選取「下一步」以繼續。
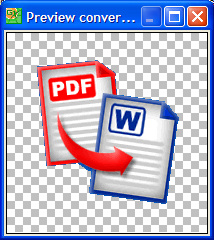
第 7 步
結束并轉換圖像
核查您的選擇,如果沒錯,則按一下「結束」。如果尚需修改,則按一下「返回」,回到前一熒幕。
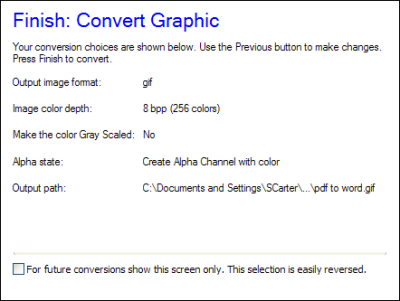
文件轉換過程中,一個轉換進度視窗將顯示;當您的轉換完成後,按一下「關閉」。
|